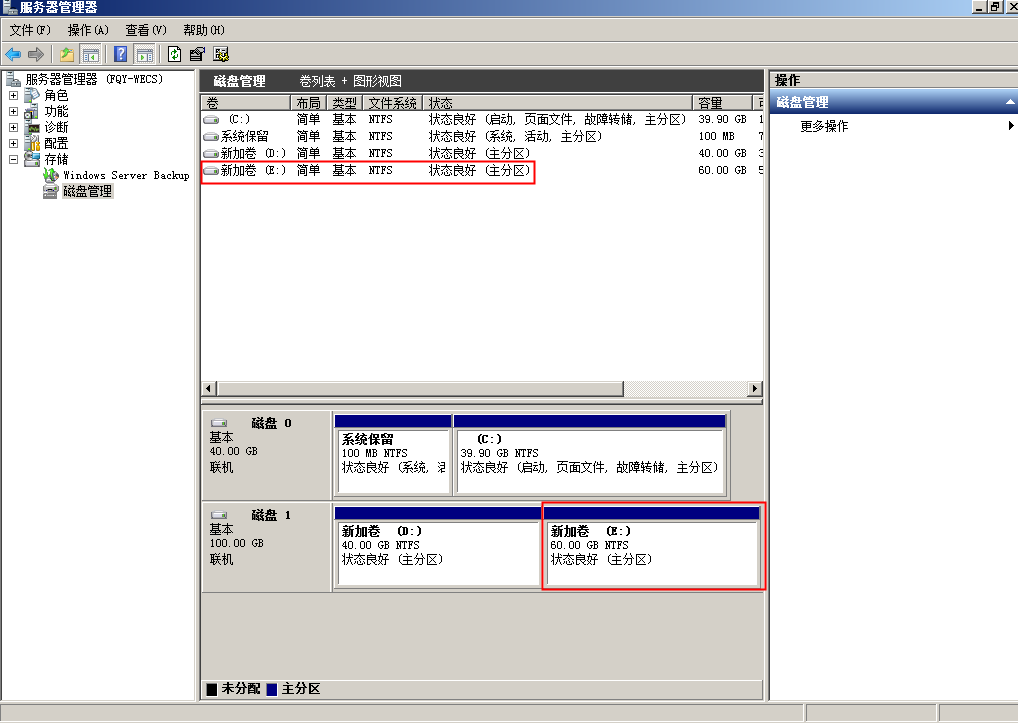更新时间:2021-12-28 16:36:22
当磁盘容量无法满足您的业务需求时,您可以使用升级磁盘功能扩充磁盘容量。
操作步骤:
1.登录云服务器控制台。
2.在左侧导航栏,选择云服务器 >高防云 > 磁盘。
3.在页面中筛选出需要操作升级的磁盘。
4.单机升级磁盘。
5.选择需要升级的容量。
6.生成升级磁盘订单,支付订单即可完成磁盘升级。
操作场景
通过云服务管理控制台扩容成功后,仅扩大了云硬盘的存储容量,因此需要参考本章节操作扩展分区和文件系统。
对于Windows操作系统而言,需要登录云服务器将扩容部分的容量划分至已有的分区中,或者为扩容部分的容量分配新的分区。
如果在云服务器关机的时候扩容了磁盘,则开机后,Windows系统盘、Windows数据盘的新增容量可能会自动扩展至末尾分区内,此时新增容量可以直接使用。
注:扩容时请谨慎操作,误操作可能会导致数据丢失或者异常,建议扩容前对数据进行备份
数据盘(将扩容部分的容量增加到D盘)
数据盘原有容量为100GB,通过管理控制台将数据盘扩容50GB后,登录云服务器将50GB新增容量增加到D盘中。操作完成后,D盘有150GB的空间可用作数据盘。
1. 在云服务器桌面,选择“开始”,右键单击后在菜单列表中选择“计算机”,选择“管理”。
弹出“服务器管理”窗口。
2. 在左侧导航树中,选择“存储 > 磁盘管理”。进入“磁盘管理”页面,如图所示。图磁盘管理(数据盘)
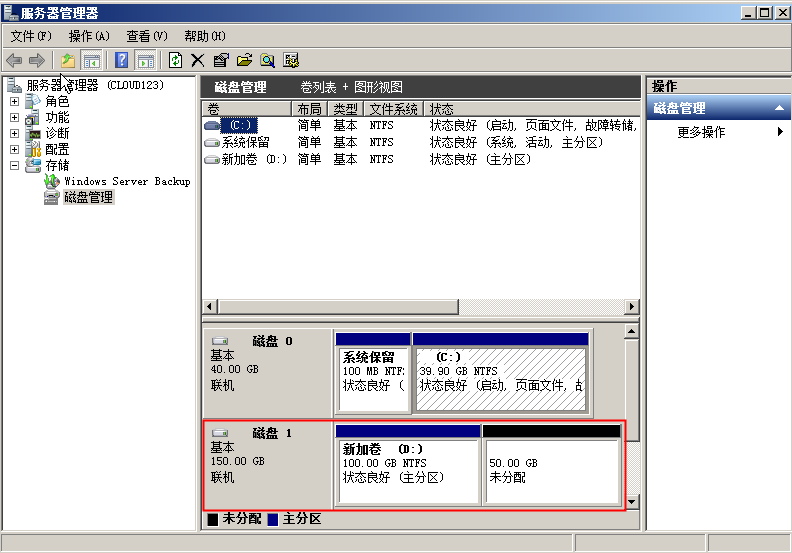
说明:若此时无法看到扩容部分的容量,请选中“磁盘管理”,右键单击“刷新”后即可。
3. 在“磁盘管理”界面,选择需要分配分区的磁盘,磁盘显示扩容前的容量大小。
4. 在所选磁盘上右键单击,选择“扩展卷”,如图所示。图选择扩展卷(Windows 2008)
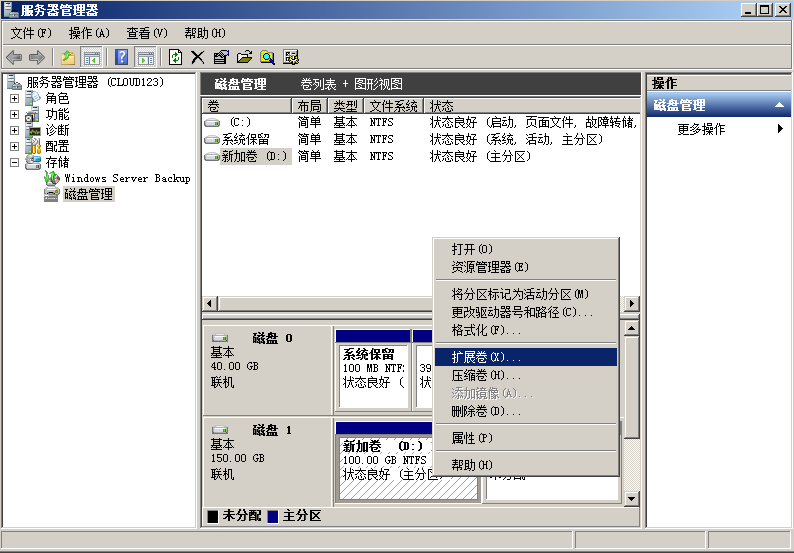
5. 在弹出的“扩展卷向导”界面中选择“下一步”,如图所示。图 扩展卷向导(Windows 2008)

6. 在弹出的“扩展卷向导”界面中的“选择空间量(MB)(E):”行中输入需要扩容的磁盘容量,单击“下一步”,如图所示。图选择空间量(Windows 2008)
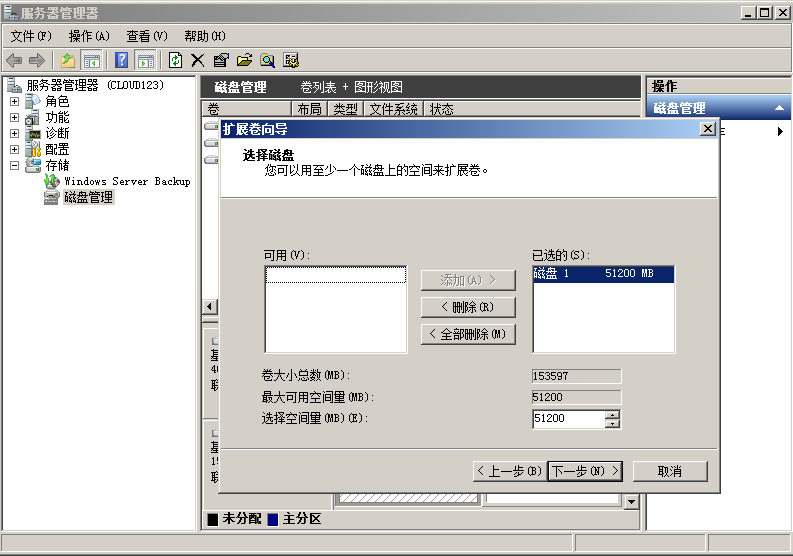
7. 单击“完成”完成向导。扩容成功后显示磁盘的容量将大于扩容前磁盘的容量,如图所示。图 扩容成功(Windows 2008)
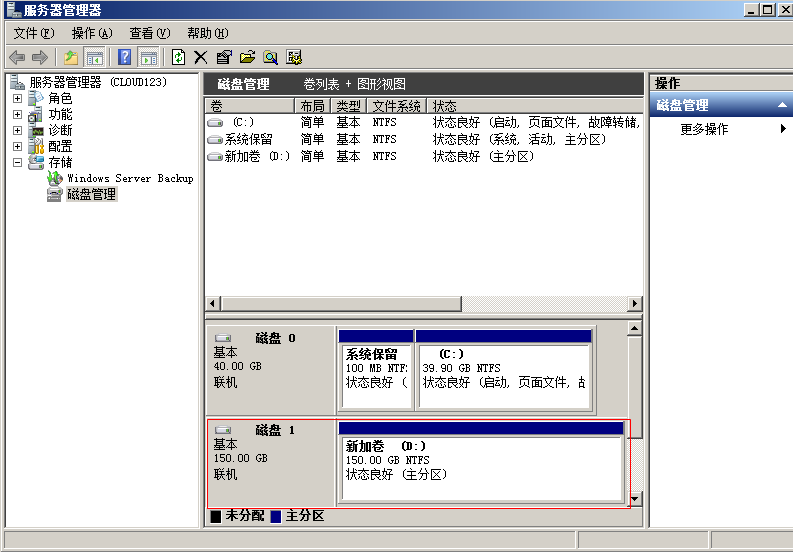
数据盘(将扩容部分的容量新增到E盘)
数据盘原有容量为40GB,通过管理控制台将数据盘扩容60GB后,登录云服务器为60GB新增容量新创建一块E盘。操作完成后,新增60GB的E盘可用作数据盘。
1. 在云服务器桌面,选择“开始”,右键单击后在菜单列表中选择“计算机”,选择“管理”。
弹出“服务器管理”窗口。
2. 在左侧导航树中,选择“存储 > 磁盘管理”。进入“磁盘管理”页面,如图所示。图刷新(数据盘)
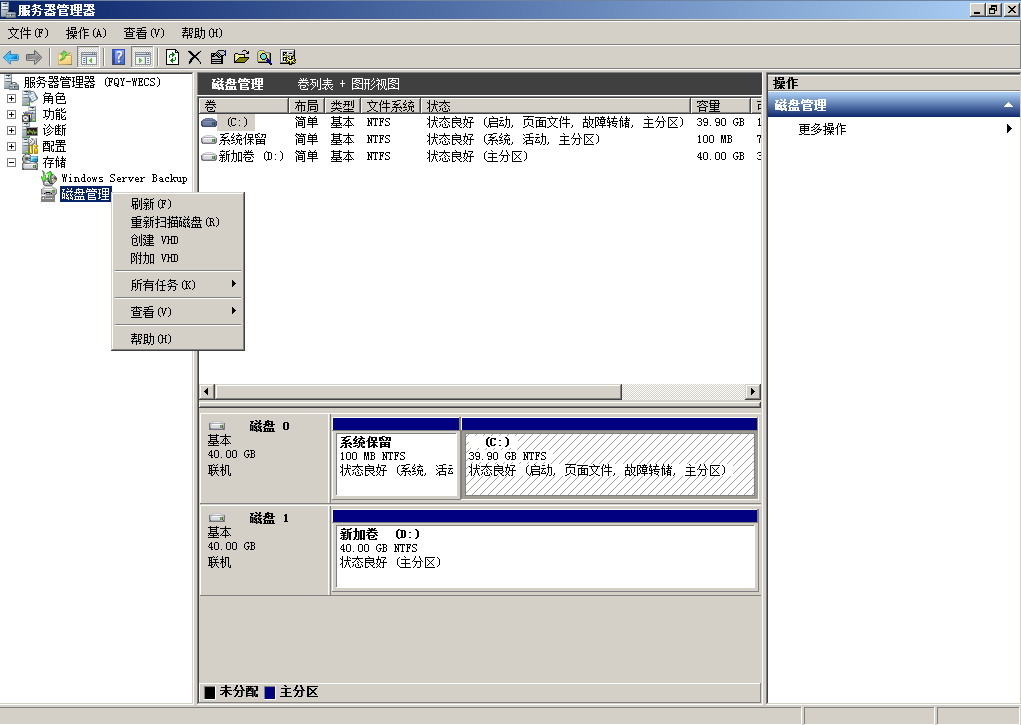
3. 若此时无法看到扩容部分的容量,选中“磁盘管理”,右键单击“刷新”。
刷新后,可以看到在扩容部分的容量,显示为“未分配”,如图所示。图 未分配(数据盘)
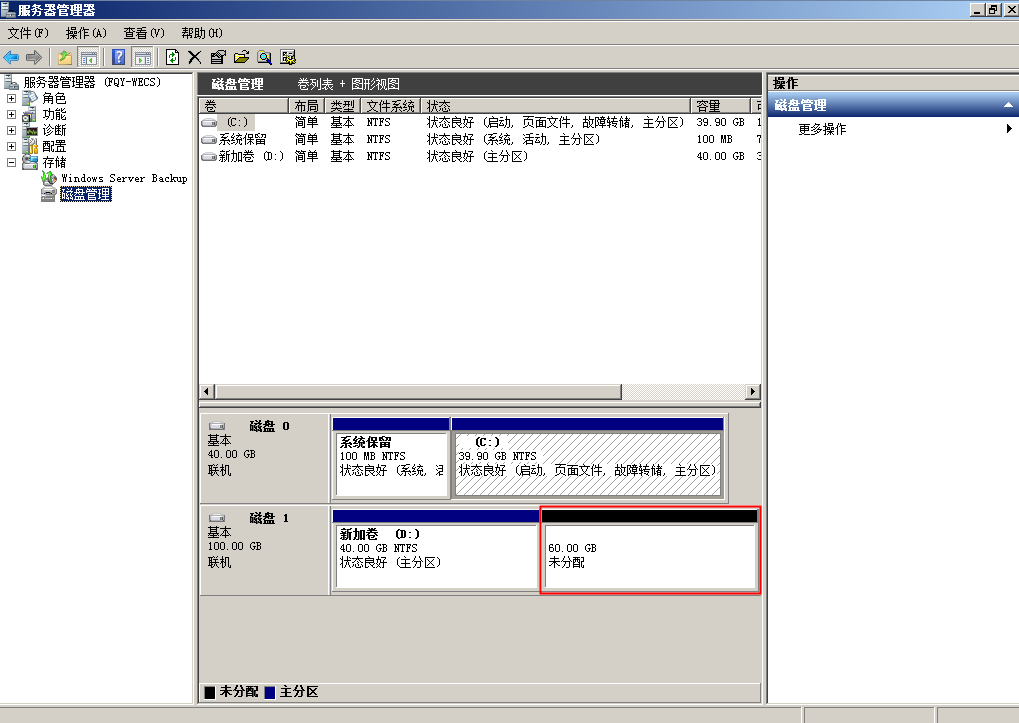
4. 在磁盘1的“未分配区域”右键单击,选择“新建简单卷”,如图所示。图 新建简单卷(数据盘)
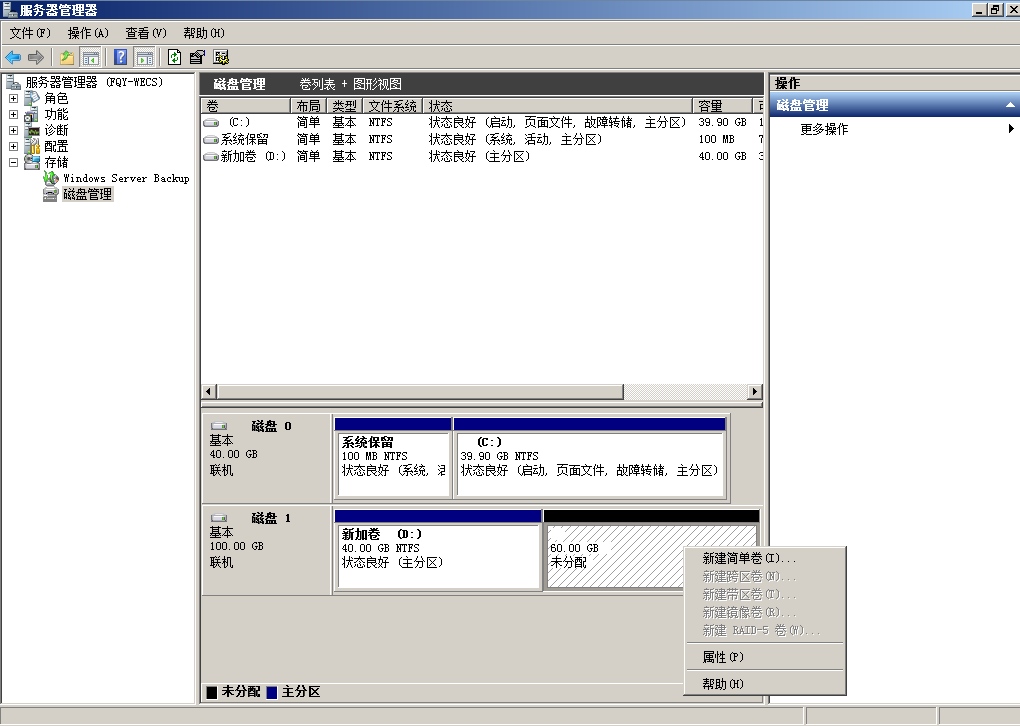
5.在弹出的“新建简单卷向导”界面中选择“下一步”,如图所示。图新建简单卷向导(数据盘)
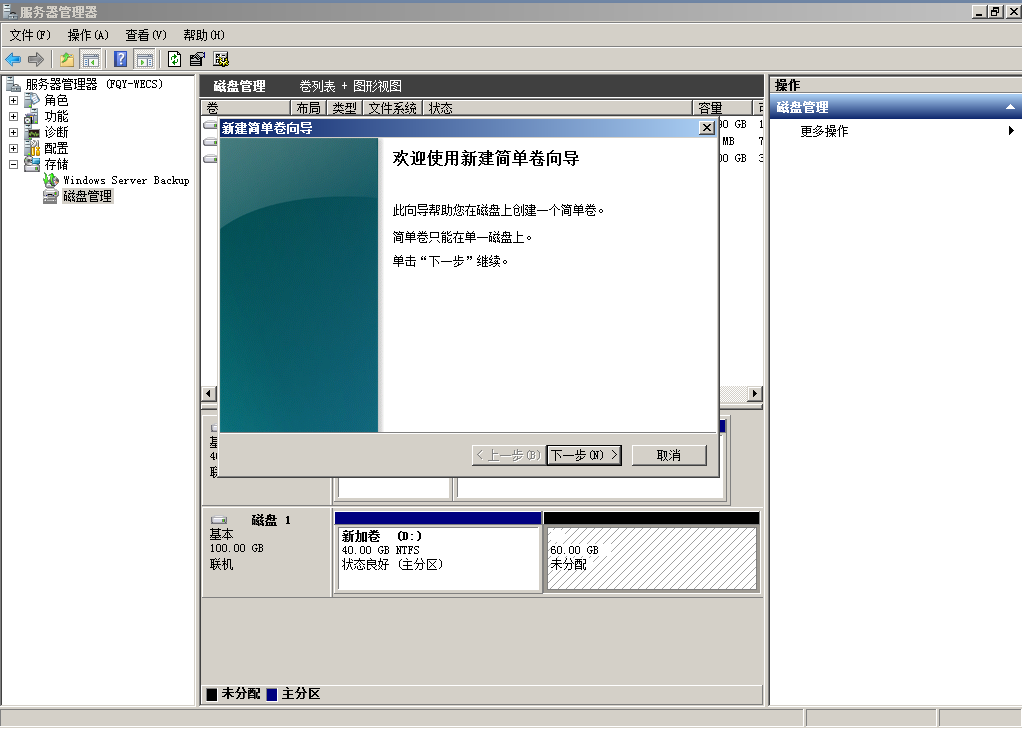
6. 在弹出的“指定卷大小”界面中,指定“简单卷大小”行中输入需要扩容的磁盘容量,此处以默认为例,单击“下一步”,如图所示。图指定卷大小(数据盘)
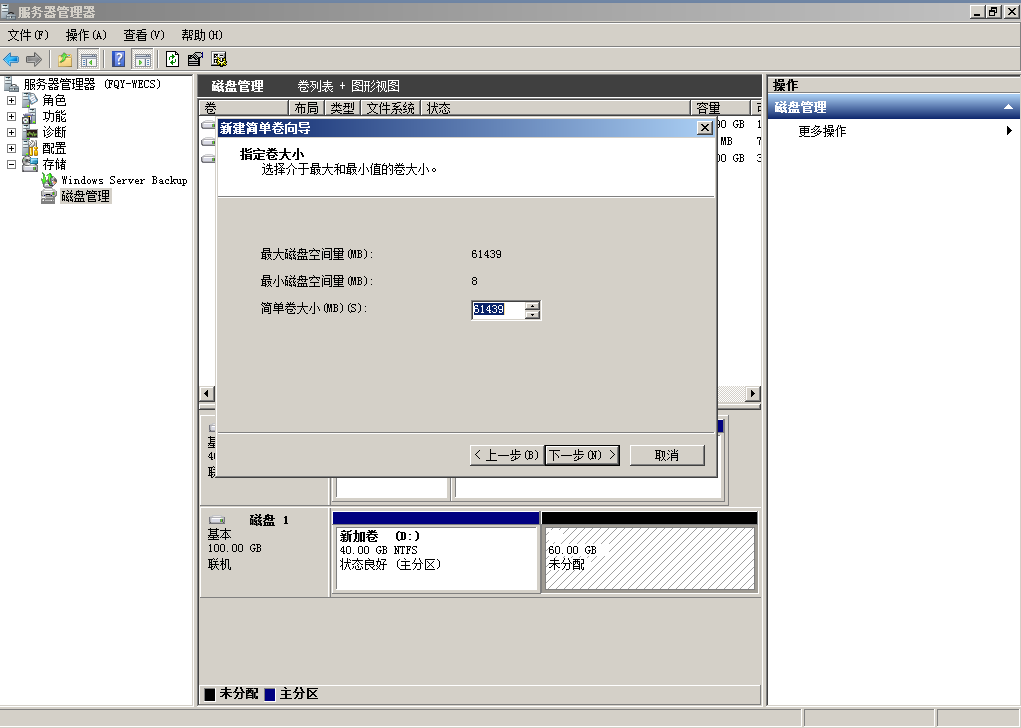
7. 在弹出的“分配驱动器号和路径”界面中,指定“分配驱动器号”行中选择驱动器号,此处以“E”为例,单击“下一步”,如图所示。图分配驱动器号和路径(数据盘)
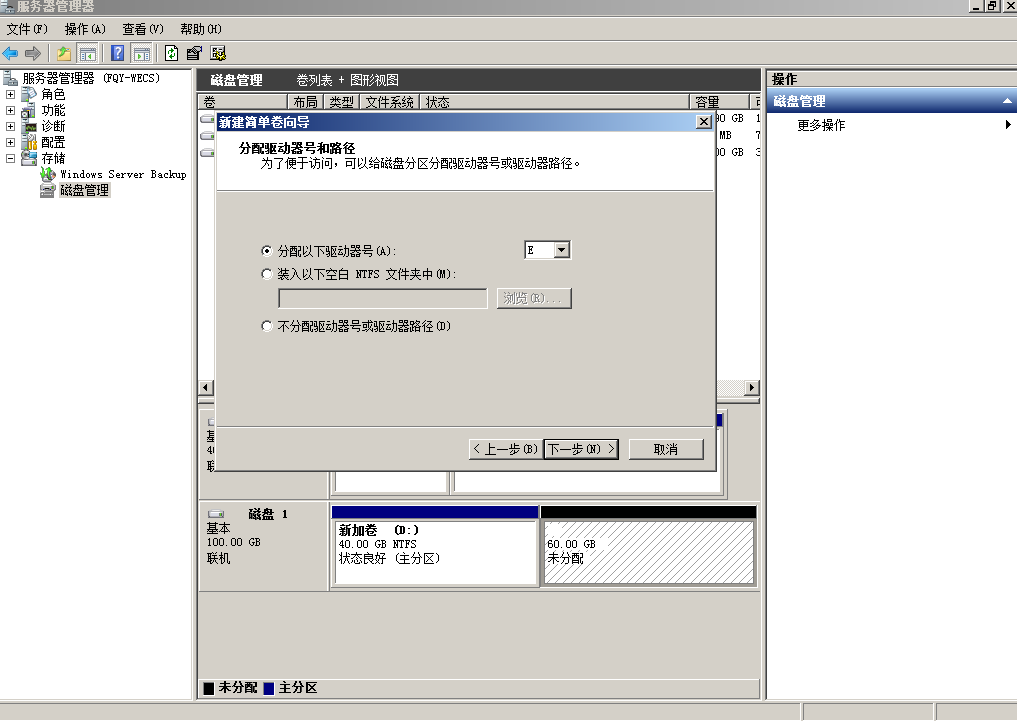
8. 勾选“按下列设置格式化这个卷”,并根据实际情况设置参数,格式化新分区,单击“下一步”完成分区创建,如图37所示。图37 格式化分区(数据盘)勾选“按下列设置格式化这个卷”,并根据实际情况设置参数,格式化新分区,单击“下一步”完成分区创建,如图所示。图格式化分区(数据盘)
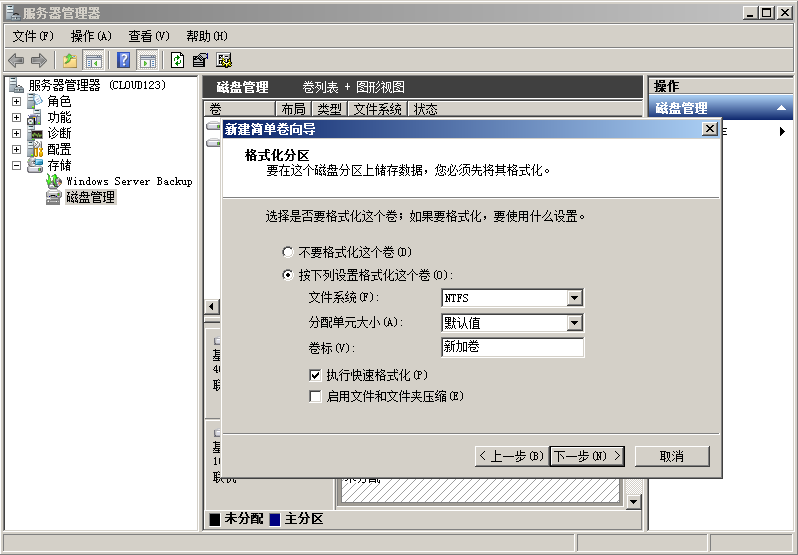
9. 单击“完成”完成向导。扩容成功后可以看到新加卷(E:),如图所示。图完成(新加卷E)
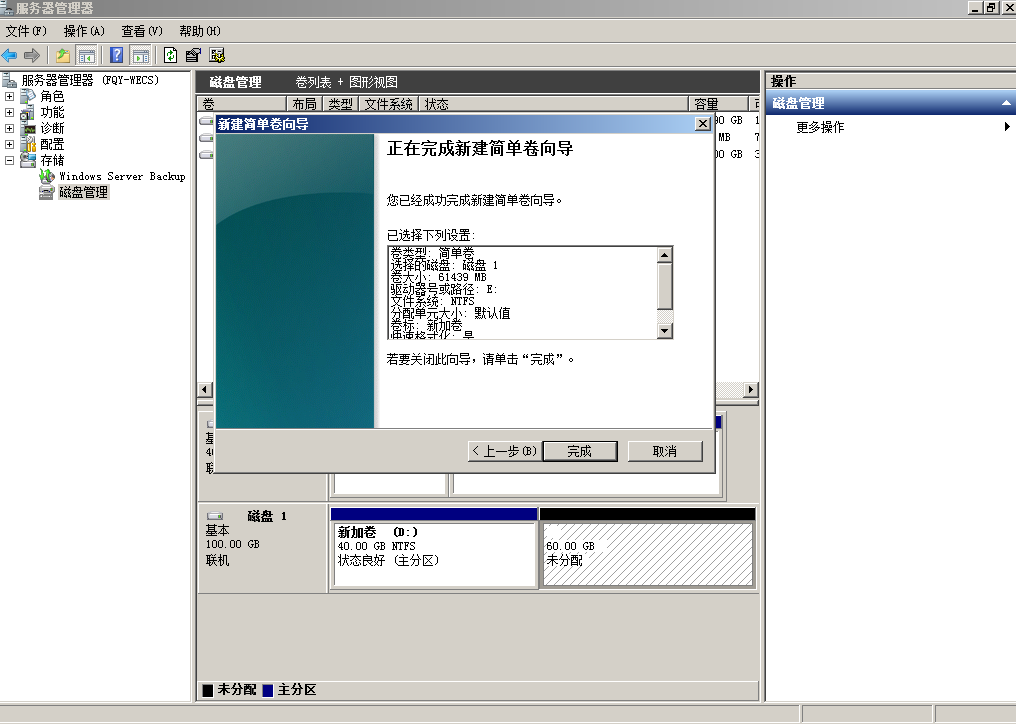
图 新加卷(E:)